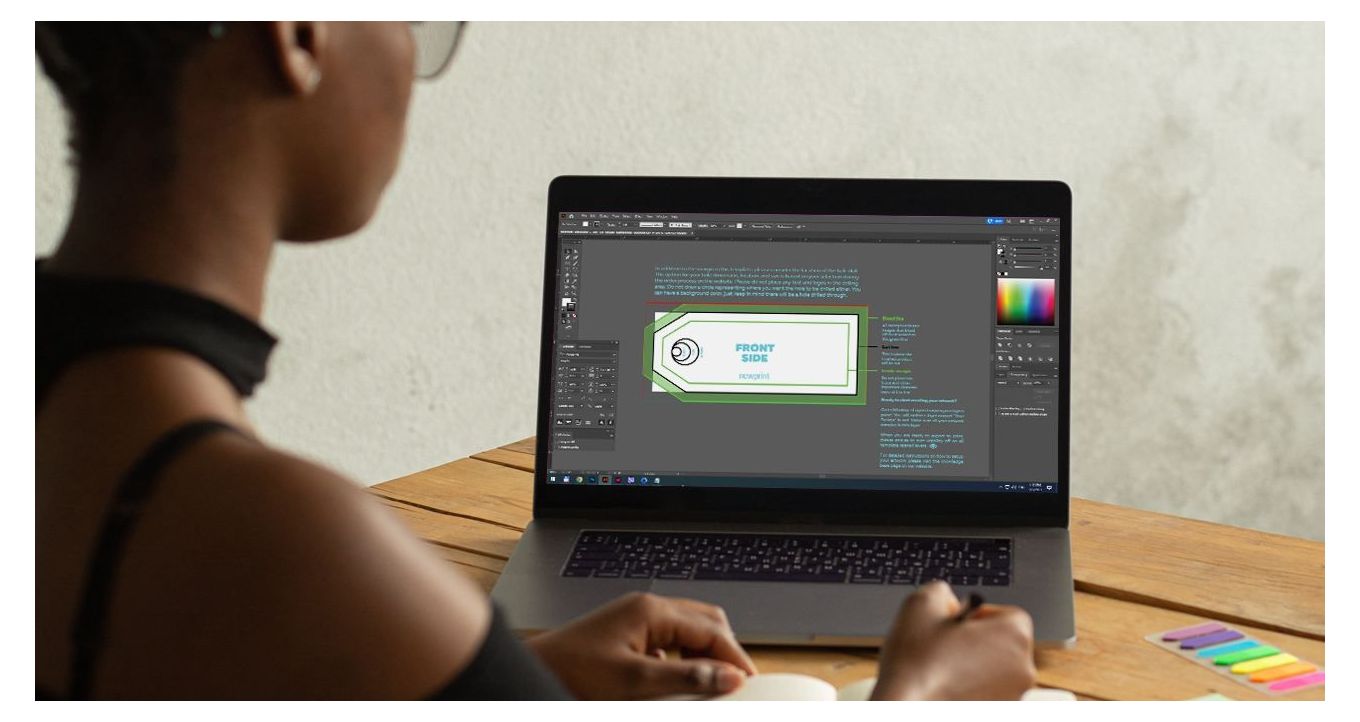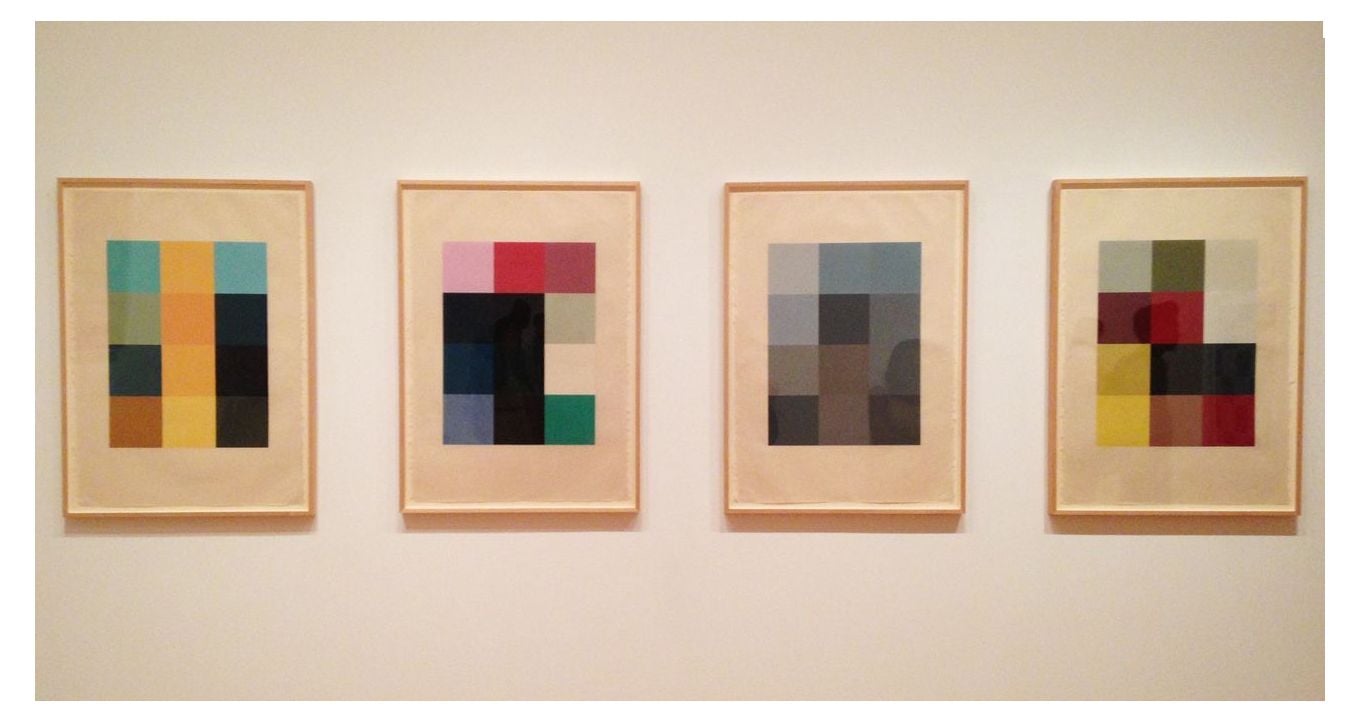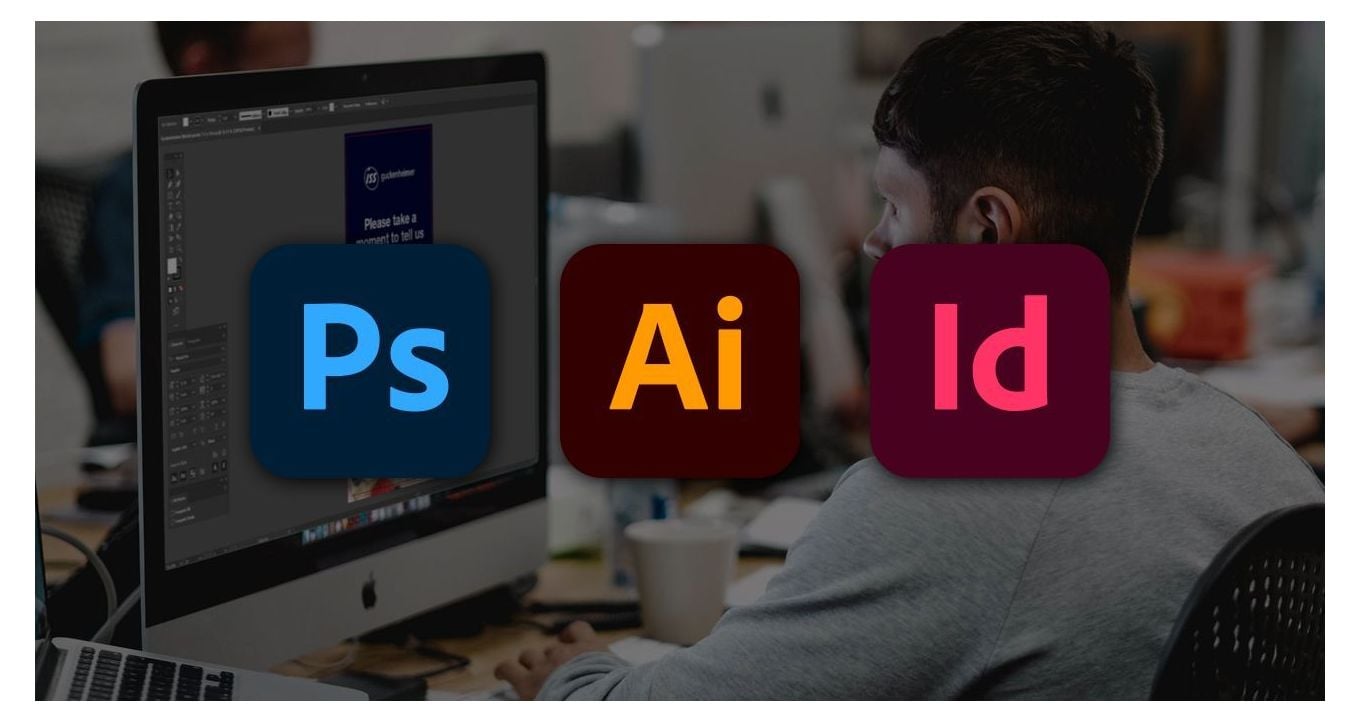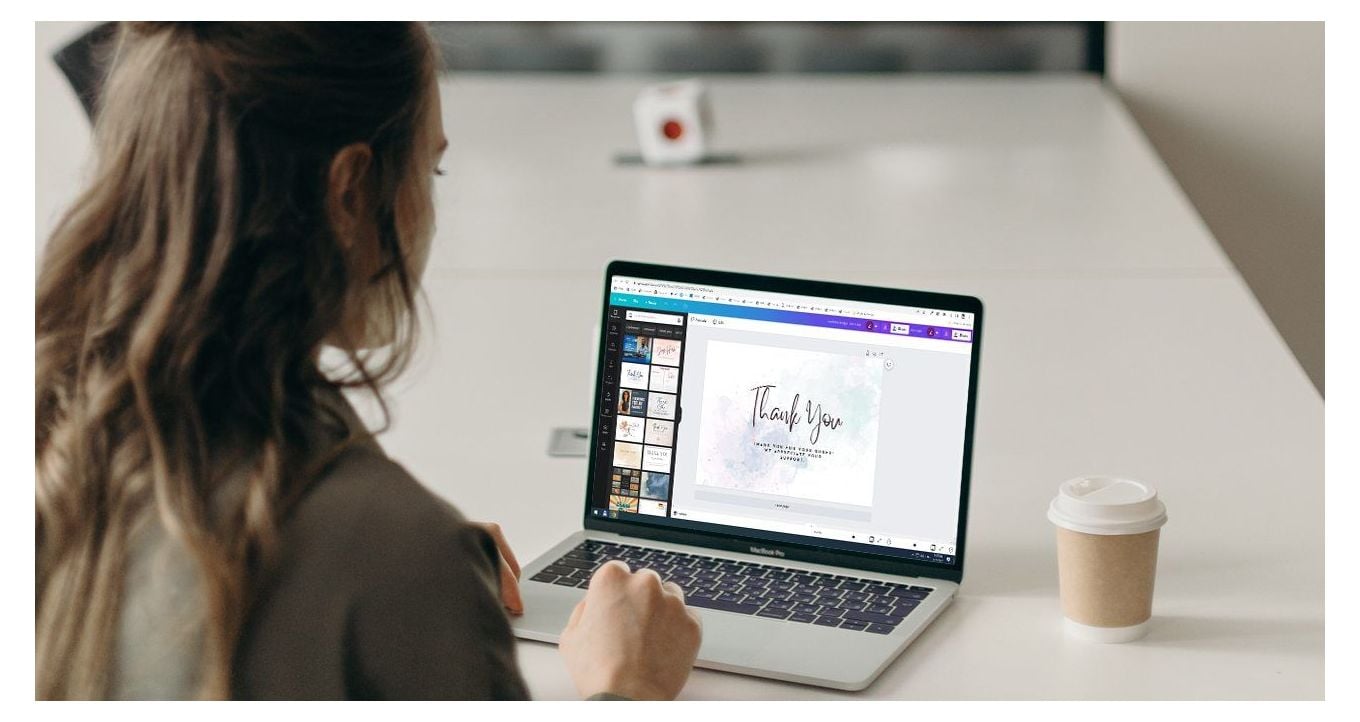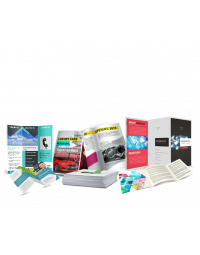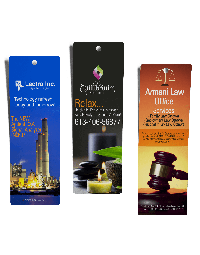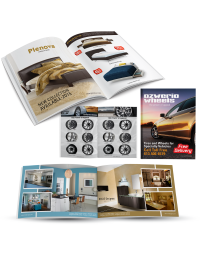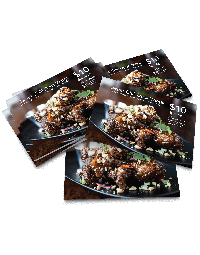If you are a print designer, chances are you will find our free print template generator very helpful.
Before you even start to work on your design, you need to make sure that your design file is set up correctly. Size, bleed settings, safe zones, text orientation, all these factors need to be accounted for when creating your print file. Although this may not be so hard to do for some simpler products, even experienced designers may have trouble with some more complex print products. These types of products usually involve multiple folds, custom cutting shapes, binding, or rotated design when the product is flat. This is why it is crucial to set up your design file correctly.
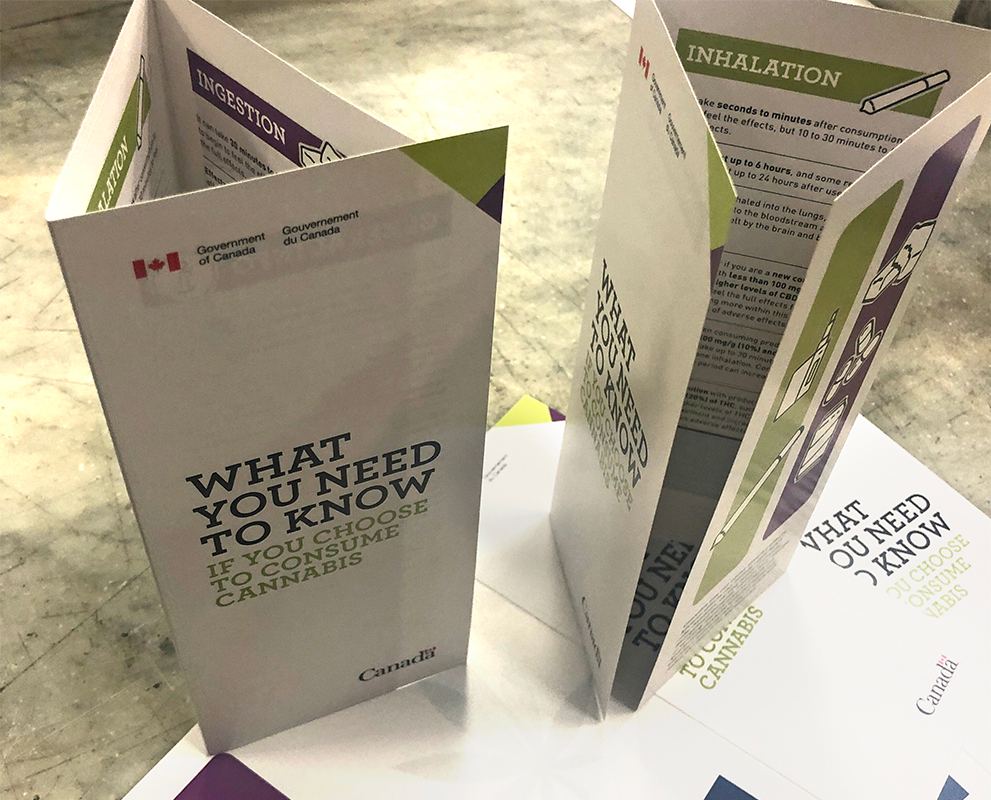
What is a print template?
A print template is a blank design file that is set up according to the specifications of the product you want to print. When you download a print template, its size, bleed, safe zones, and text orientation will be set up correctly so you can start your design without worrying about all these settings.
On our website you can download free print templates for all the products that we offer. Templates are available for all the size, fold and shape combinations. Three file types are available for download for most products - IDML for Adobe InDesign, AI for Adobe Illustrator, and PDF. PDF templates should only be used for preview purposes. We do not recommend using Adobe Photoshop for print design. However, if Photoshop is your only option, you would use a PDF template in this case. Multi-page products such as books or catalogs will only have an IDML template available.
Print template overview
Let’s take a look at the structure of a template file. In this example, we will be looking at a greeting card template for Adobe Illustrator.
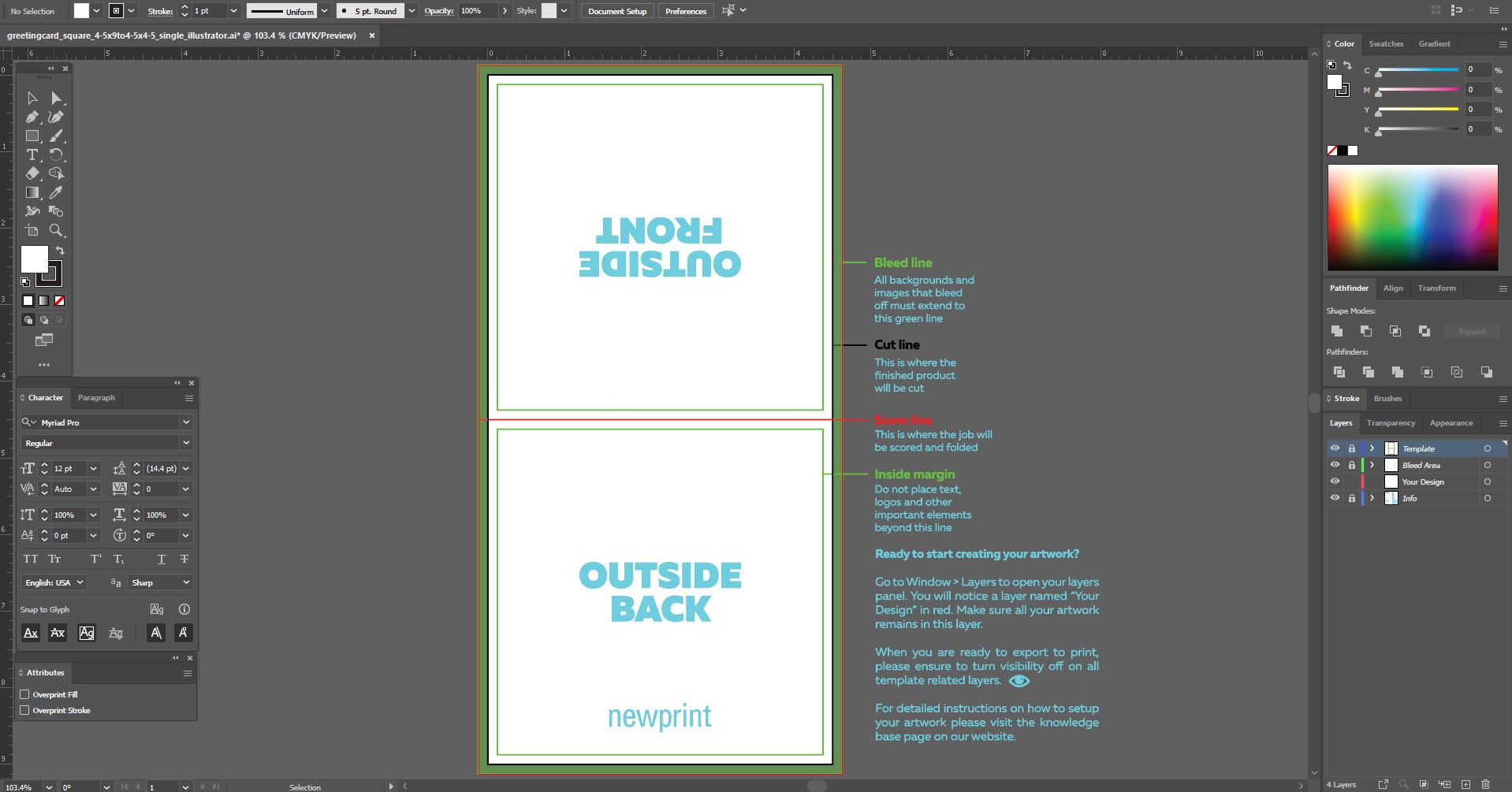
The first thing to notice is the Layers palette. Here we have four layers - one for your design and three template layers. The template layers are locked to prevent any design elements ending up on them by mistake.
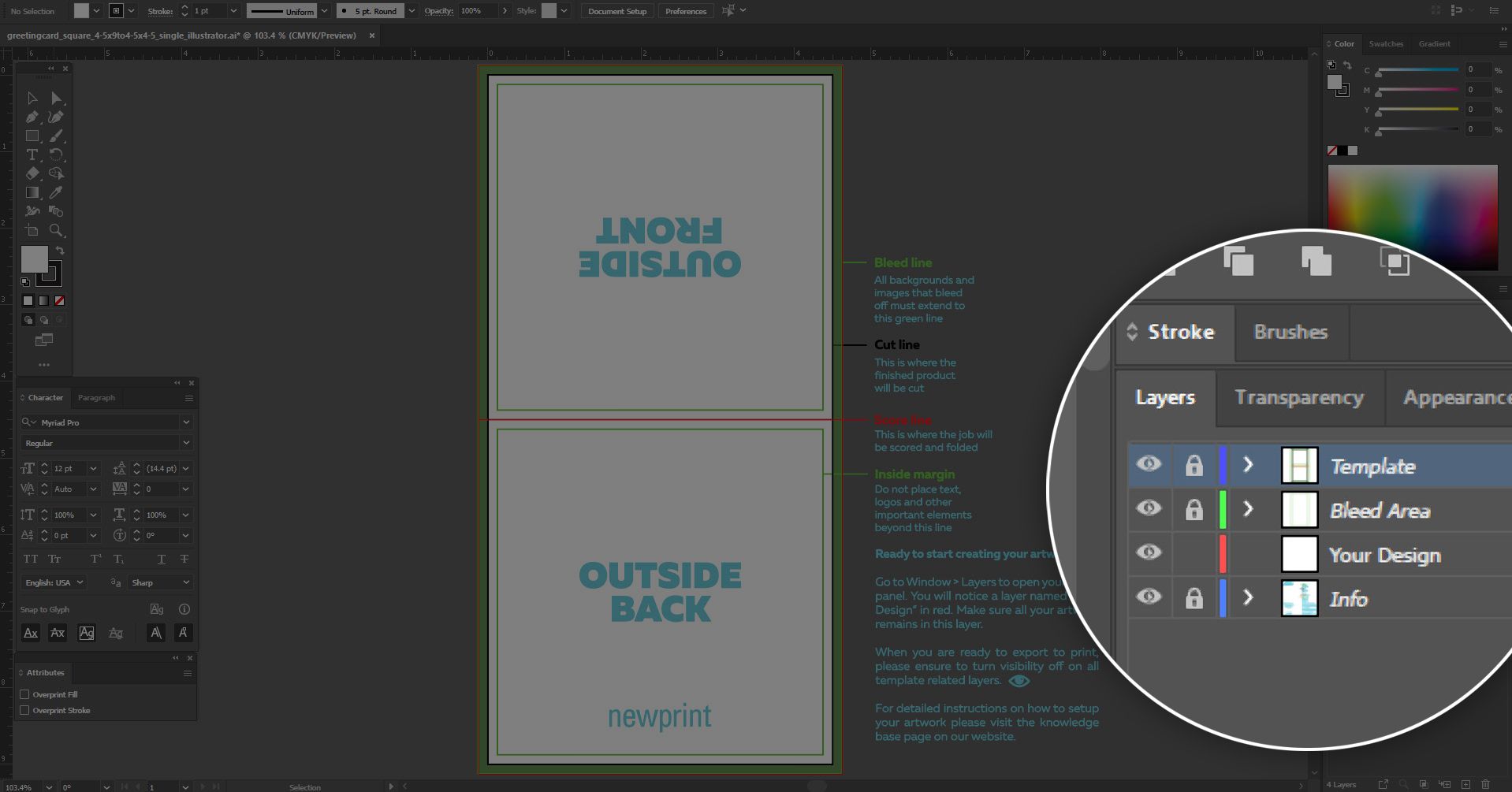
The three template layers contain cut, bleed, and fold lines, safe zones, as well as additional explanations. If a name of a certain panel is rotated 180 degrees, that means your entire design on that panel should be rotated as well. In the example above, the ‘Outside Front’ is rotated, so that entire panel must have a rotated design in order to print correctly.
You can turn the visibility of template layers on and off, but you shouldn’t modify cuts, bleeds, folds, and safe zones in any way. That could lead to misplaced design elements, and consequently, printing mistakes. You can add additional design layers if required, just make sure the template layers are locked and design-free.
Let’s now take a look at one Adobe InDesign template for comparison. For example, let’s open a booklet printing template.
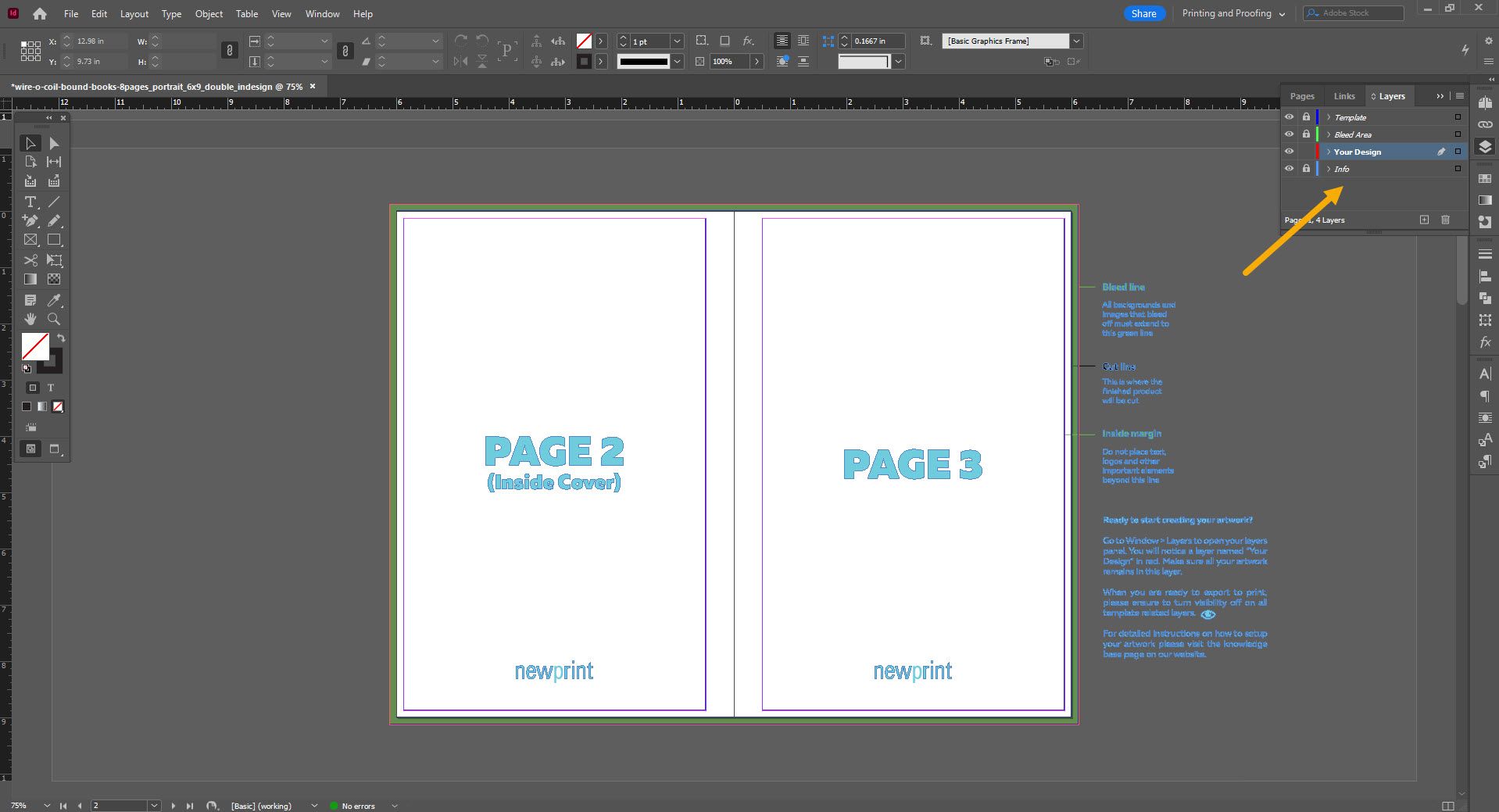
As you can see in the layers palette, the template file is structured exactly the same as the Adobe Illustrator template. We have the same three template layers and one design layer. The one difference with this booklet printing template is that pages are laid out as spreads. This setup is specific for books, booklets and multi-page catalogs. Most of the other templates will have only one page if printing is one-sided, or two separate pages in case printing is double-sided.
How to download a print template
On Newprint’s website, you can choose the product you need to design and print in the main menu at the top of the page. For example, let’s say you need to design an 11 x 8.5 trifold brochure.
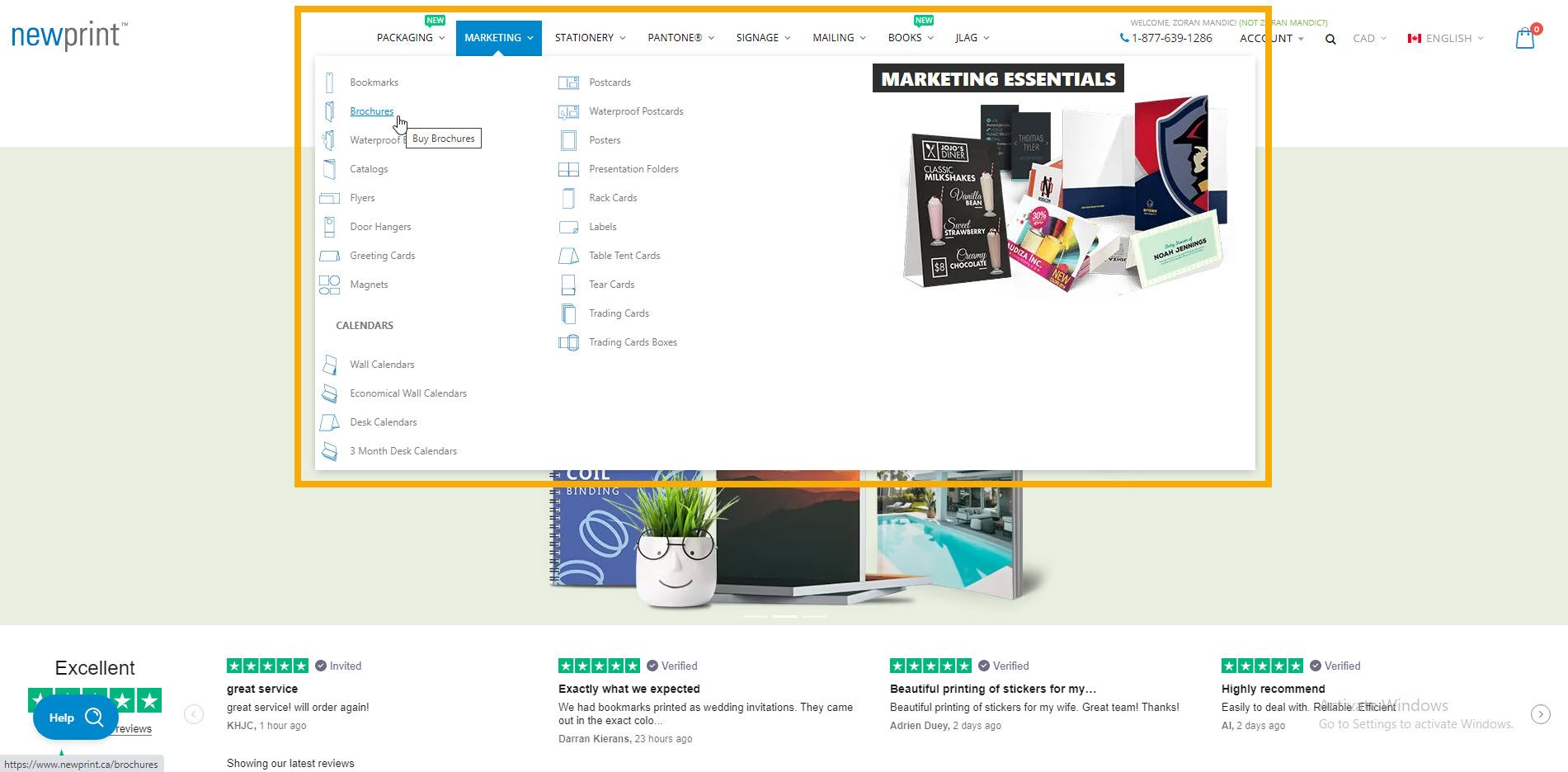
Once you choose your product, you will be transferred to a page where you can choose the product options. The available options will vary depending on the product. You need to go through all the available options in order to get the correct template.
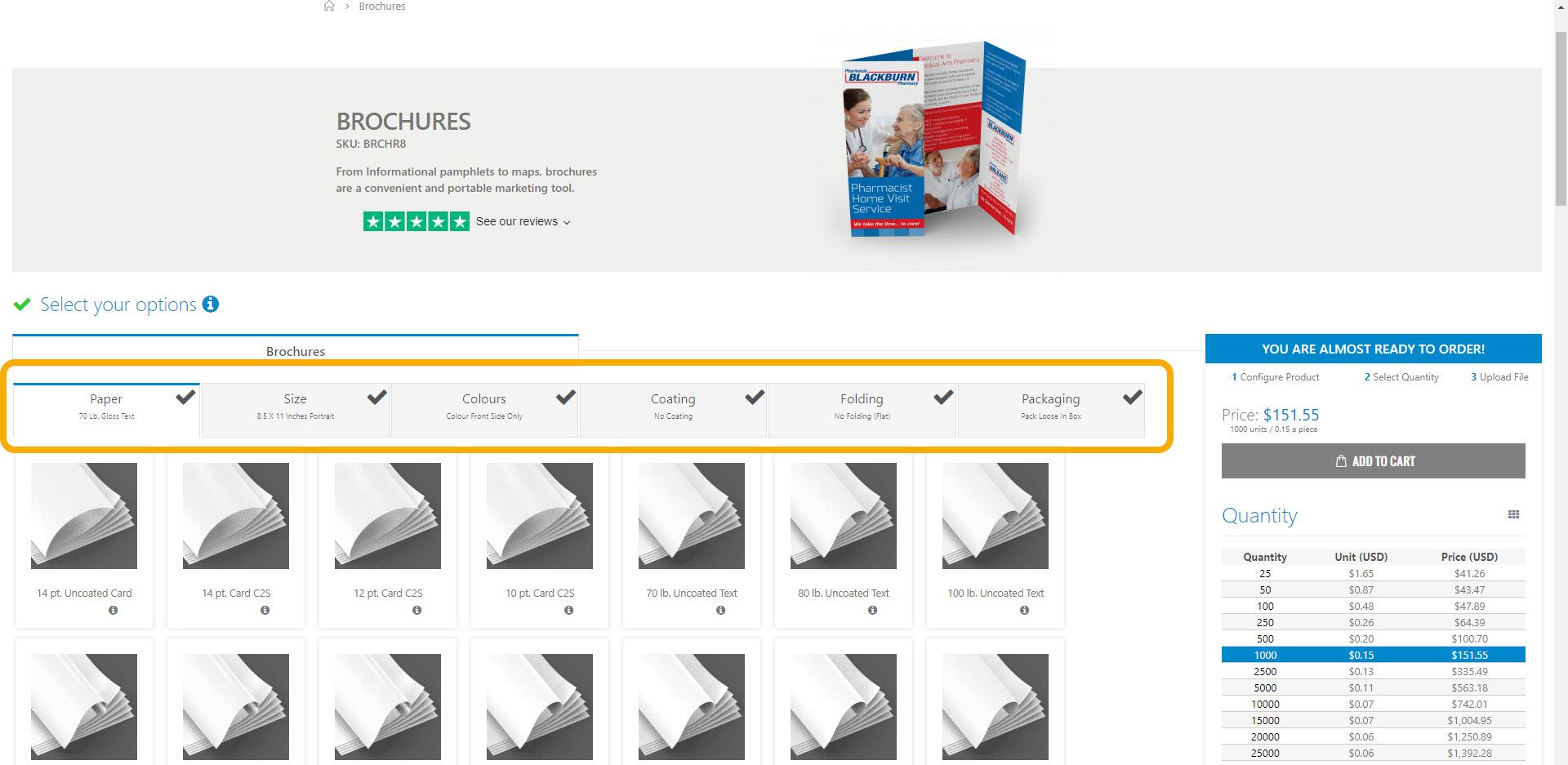
As you choose your options you will be automatically transferred to the next tab (next option). Once you select the last product option you will be able to download the template files that will match your options selection.
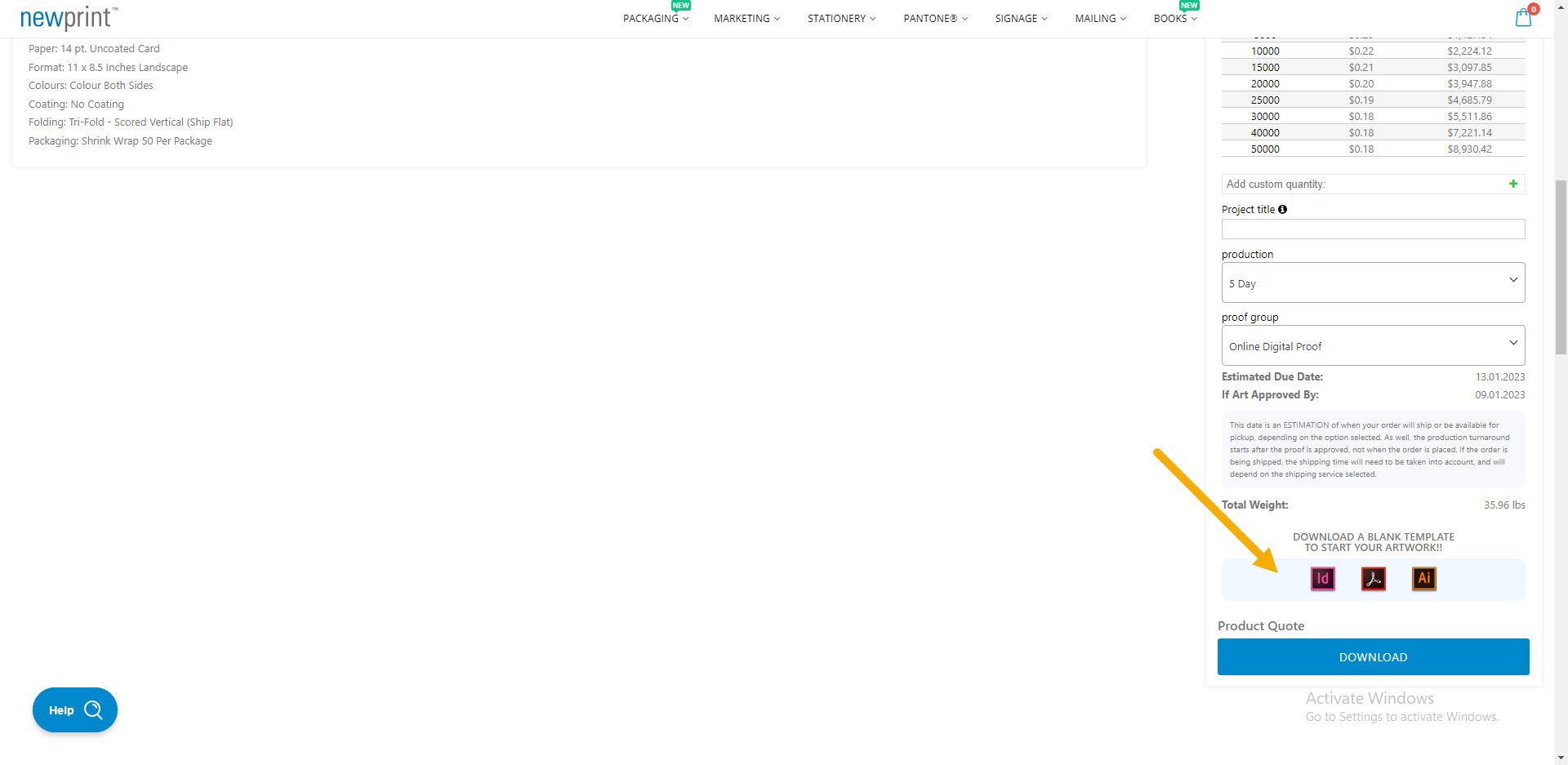
These pages with product options will look the same for every product, except for packaging. Packaging products are very specific and more complex so the available product options will be different. But the good news is, we do have a sophisticated online tool for generating professional packaging templates as well. Here is a short tutorial on how to generate packaging templates.
Adding your design
The whole purpose of using a print template is for it to help you create a print-ready PDF file. The templates consist of cut, bleed, and fold lines, safe zones, bleed zones and explanations. However, it is up to the designer to understand these rules and create a design that complies. Here’s a short breakdown of the most important print design rules and how to apply them to our print template:
• Pay attention to design orientation. Panels that have a rotated panel name on the template must have a rotated design on that panel as well.
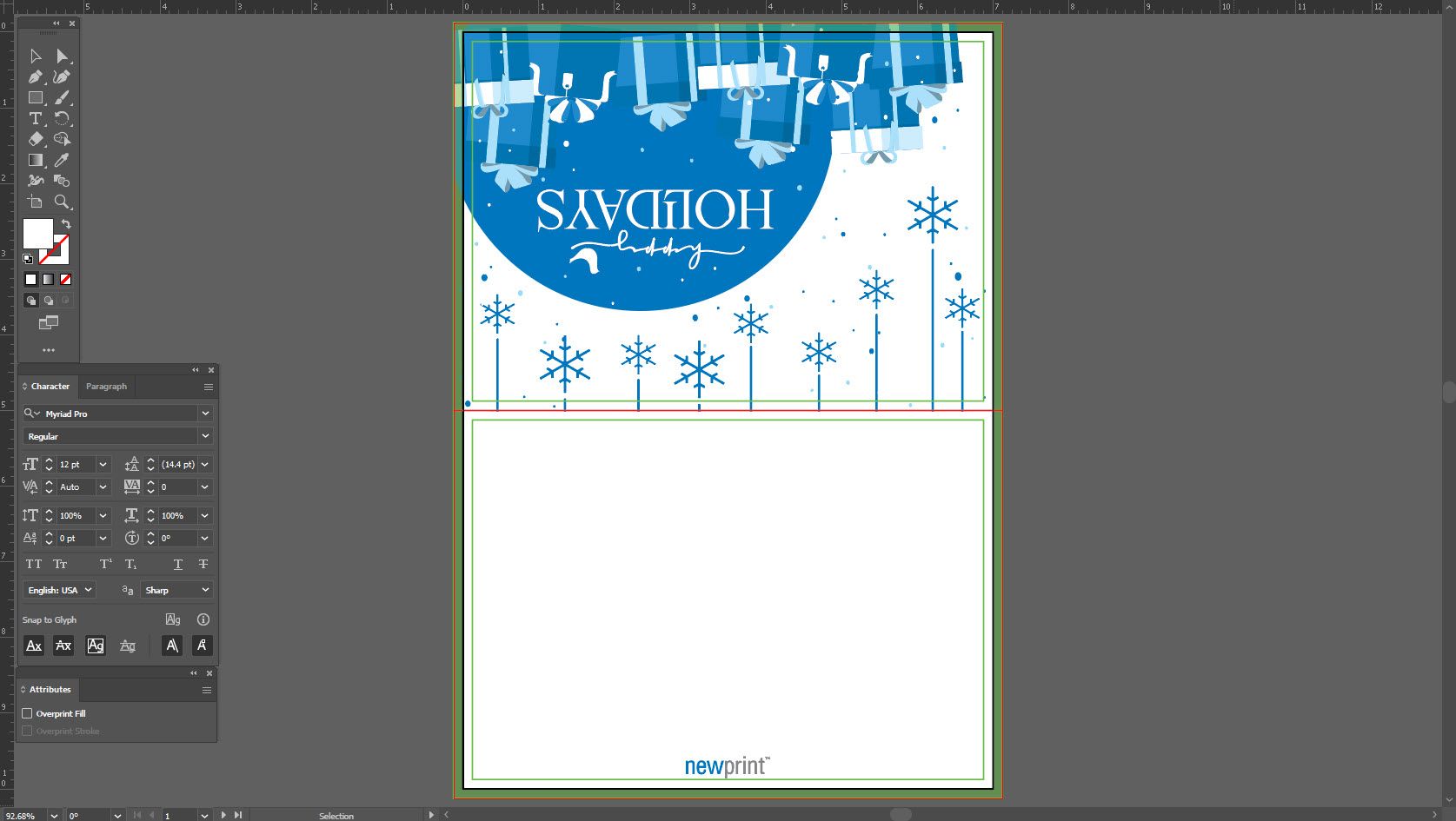
• The background elements of your design need to extend to the end of the bleed area.
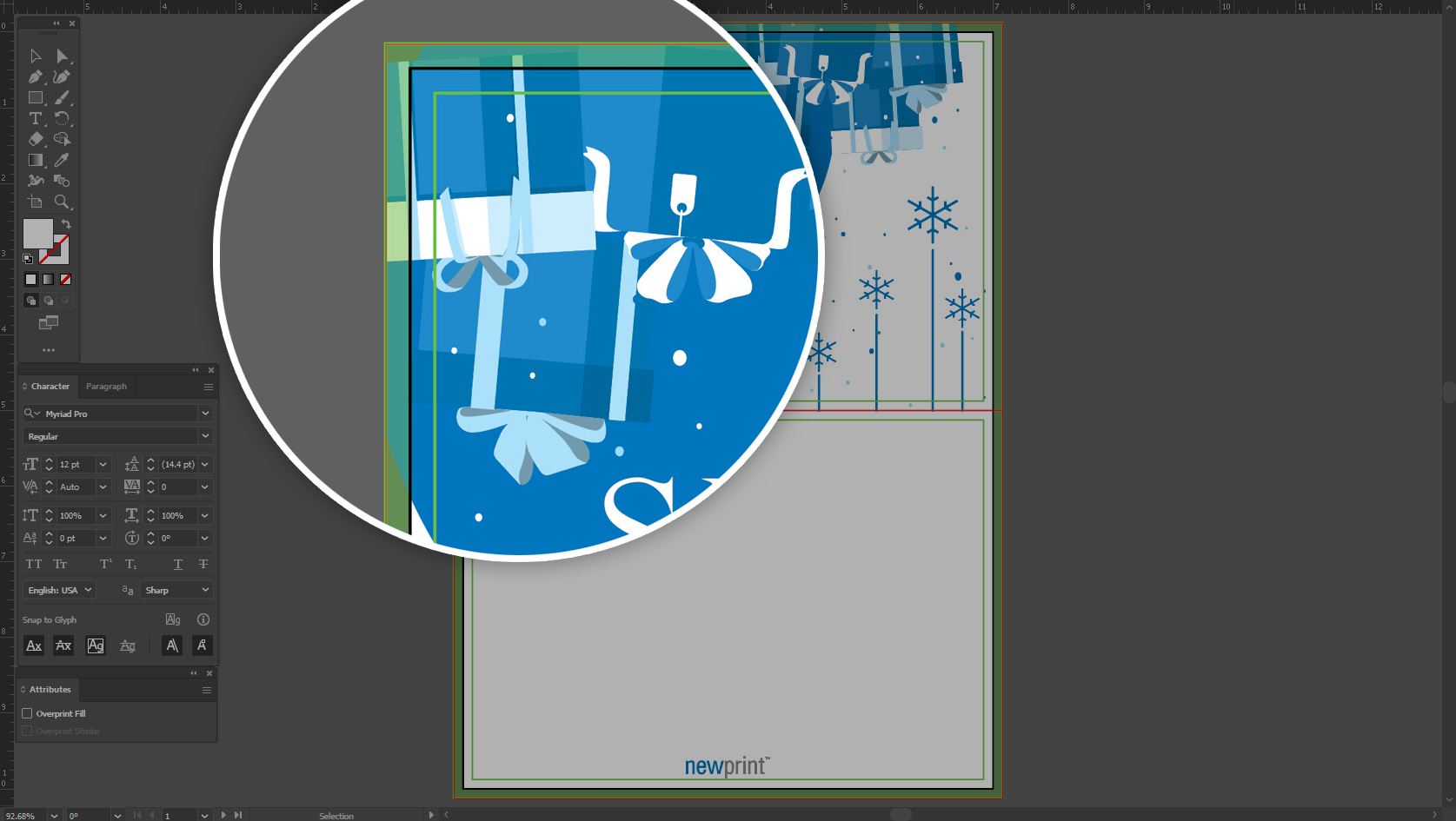
• Pay attention to fold lines. In case your design needs to end at the fold line, zoom in and be precise.
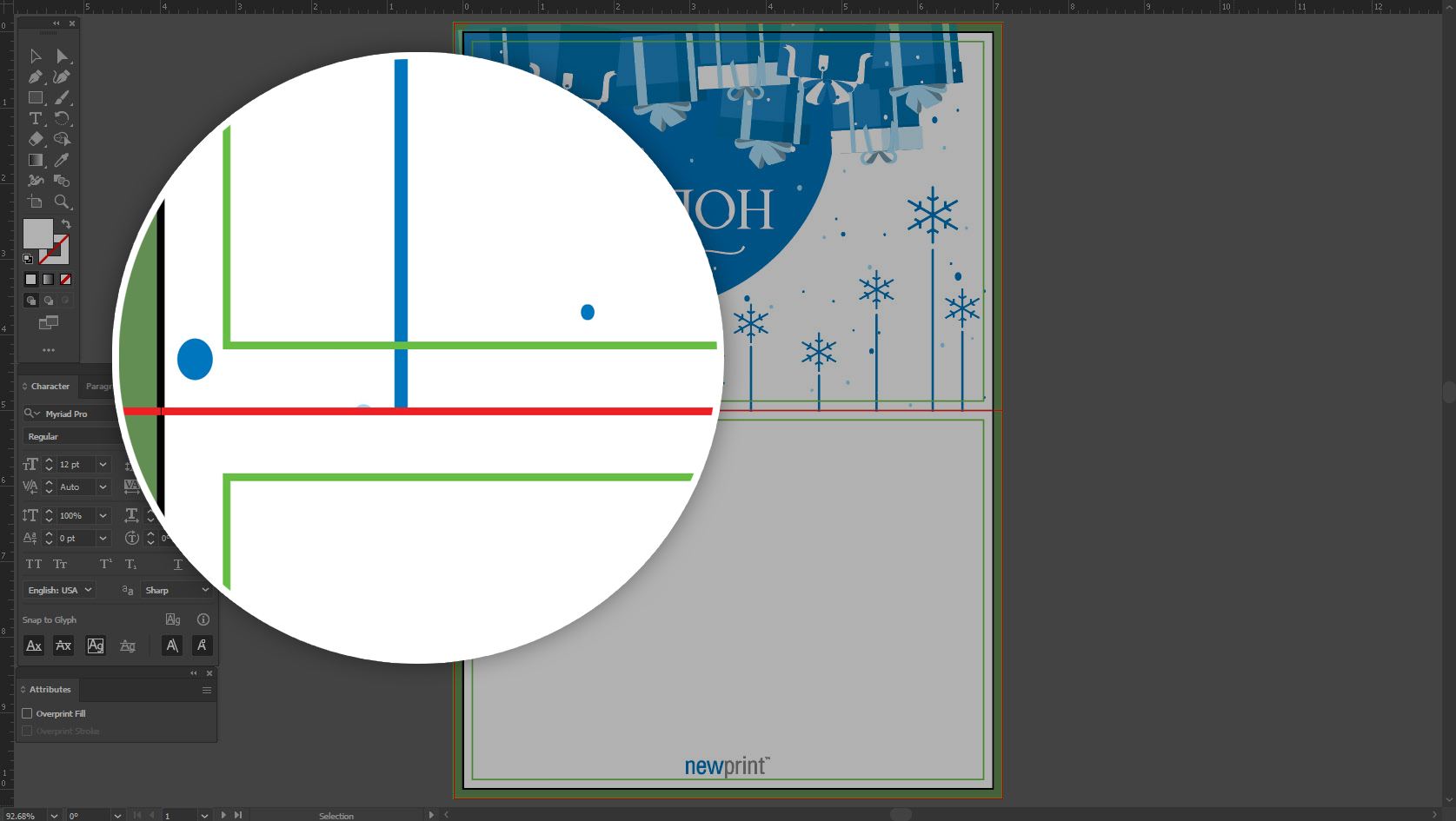
• Keep important design elements such as logos and text within the safe zones.
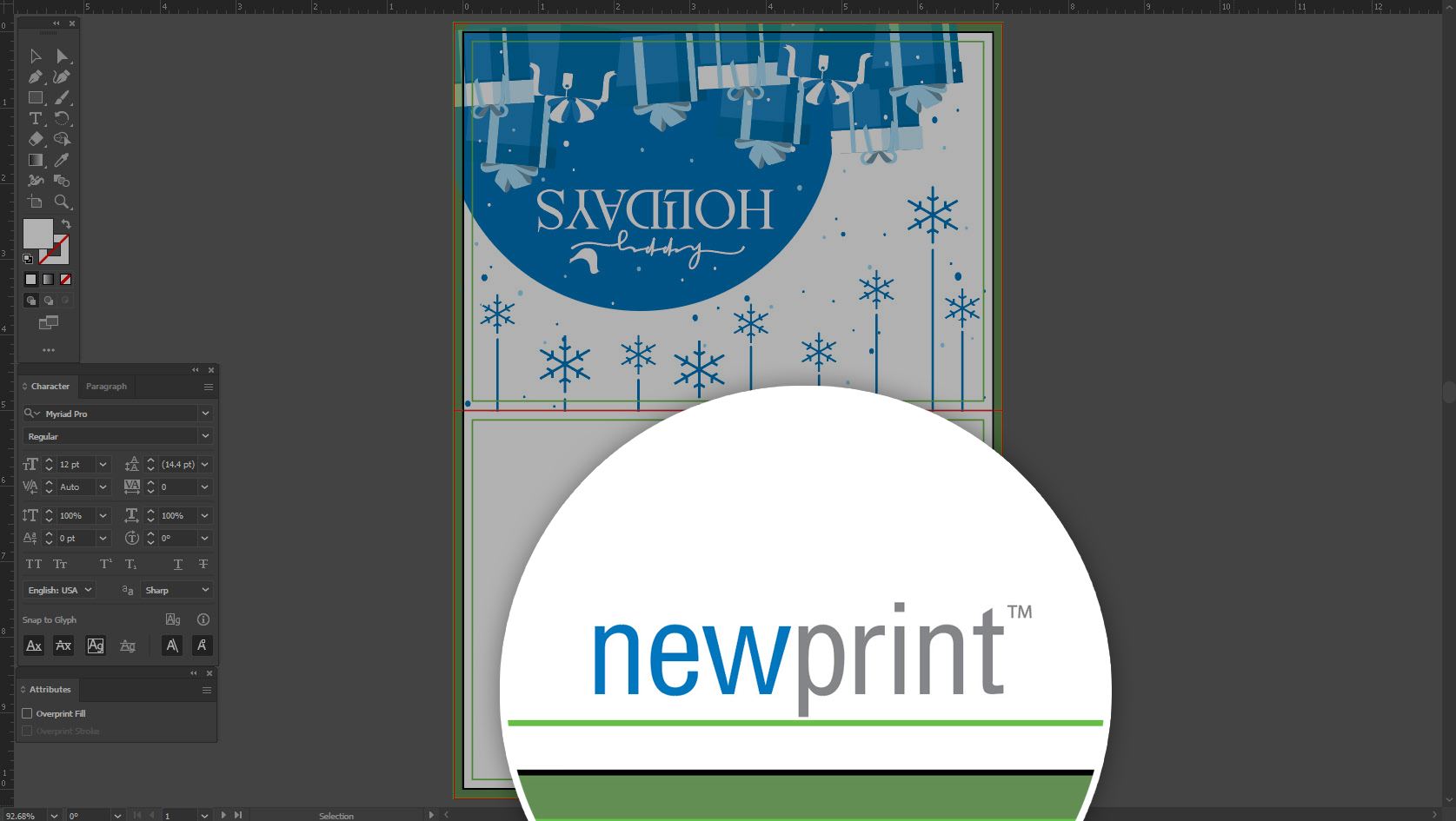
• Make sure to turn off the visibility of template layers before exporting your print-ready PDF file.
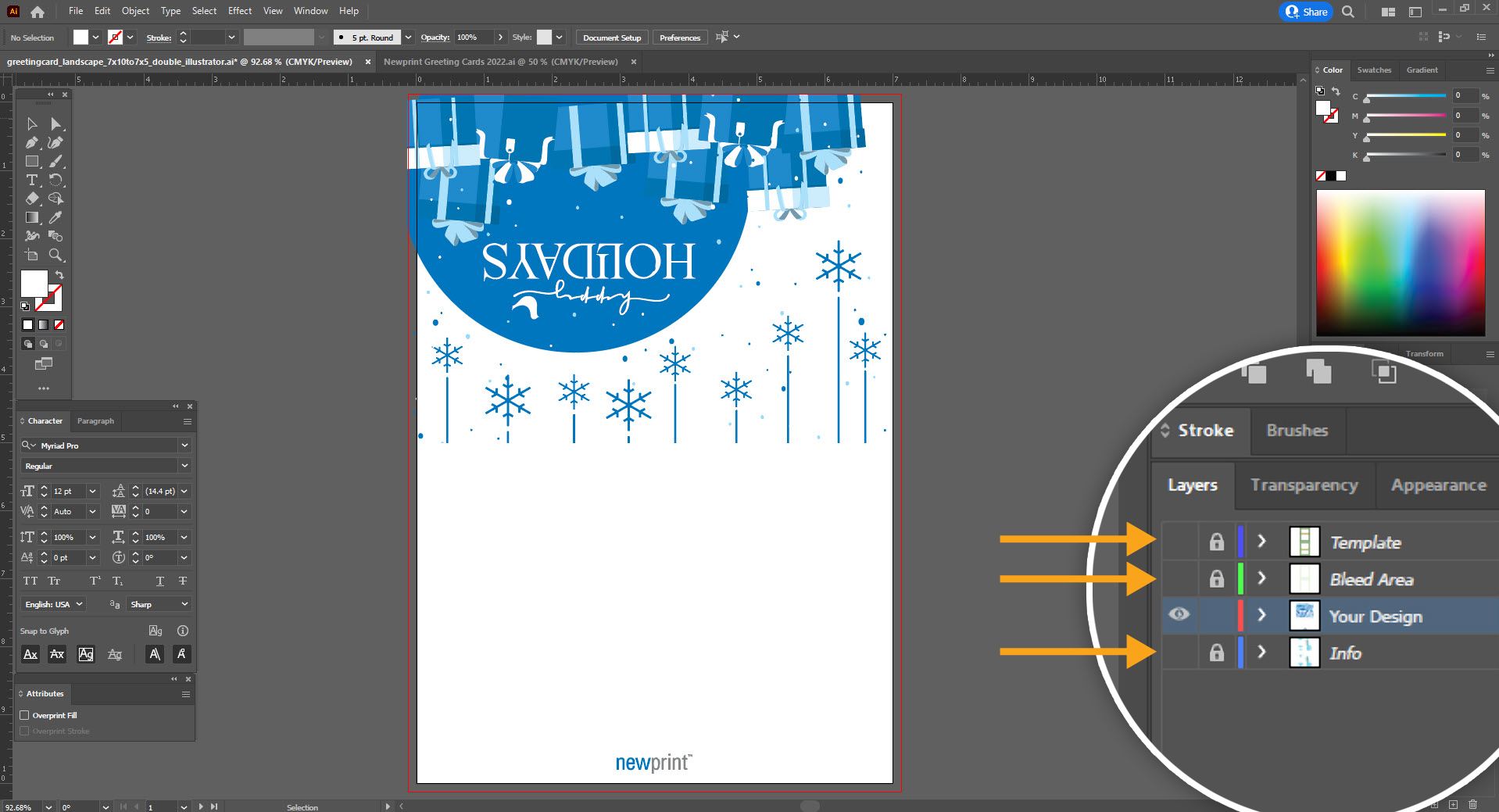
Whether you are a beginner or experienced designer, having printing templates for free download gives you peace of mind. You don’t have to worry about file setup and instead you can just focus on your creativity.